Практическая работа 1.4
Работа в текстовом редакторе Microsoft Word. Рисование
Цель работы: ознакомиться с возможностью рисования, построения блок-схем в Word
Приемы рисования в Word
С помощью встроенного в Word графического редактора можно создавать рисунки векторной графики в тексте документа, используя функции рисования элементарных геометрических объектов: линий, прямоугольников, кругов и т.д. Рисунки внедряются в документ и их можно редактировать. Для того чтобы начать создание рисунка нужно на вкладке «Вставка» нажать кнопку «Фигуры», при этом откроется выпадающий список, показанный на рисунке 1. В нем расположены все инструменты для рисования при помощи автофигур.
Для того чтобы нарисовать, например, линию, нажимают кнопку с изображением линии. Затем устанавливают указатель мыши в начальную точку линии и, нажав левую кнопку мыши, растягивают (рисуют) саму линию. После создания линии существует возможность выбрать стиль линии (сплошная или пунктирная), ее цвет, толщину и т.п. Для этого необходимо дважды щелкнуть на ней мышью, при этом открывается вкладка «Формат».
На вкладке «Формат» (рисунок 2) все инструменты разбиты на категории, каждая из которых оформлена в в отдельный блок: «Вставка фигур», «Стили фигур», «Стили WordArt», «Текст», «Специальные возможности», «Упорядочить» и «Размер».
Для того чтобы нарисовать, например, линию, нажимают кнопку с изображением линии. Затем устанавливают указатель мыши в начальную точку линии и, нажав левую кнопку мыши, растягивают (рисуют) саму линию. После создания линии существует возможность выбрать стиль линии (сплошная или пунктирная), ее цвет, толщину и т.п. Для этого необходимо дважды щелкнуть на ней мышью, при этом открывается вкладка «Формат».
На вкладке «Формат» (рисунок 2) все инструменты разбиты на категории, каждая из которых оформлена в в отдельный блок: «Вставка фигур», «Стили фигур», «Стили WordArt», «Текст», «Специальные возможности», «Упорядочить» и «Размер».
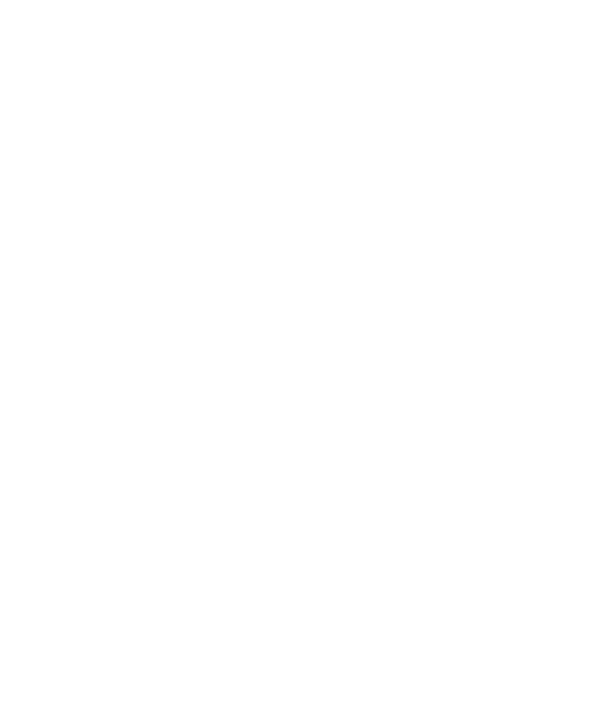
Рисунок 1
Разберем, какие инструменты расположены в этих блоках.
В блоке «Вставка фигур» находятся инструменты для вставления в документ других автофигур. Это удобно при рисовании долее чем одной фигуры.
В блоке «Стили фигур» находятся инструменты как для выбора уже готового стиля фигур, так и инструменты для индивидуальной настройки. Фигура в MS Office состоит из контура (обязательный элемент) и заливки (необязательный элемент). Их можно настроить с помощью кнопок «Заливка фигуры» и «Контур фигуры». При нажатии на кнопку открывается выпадающий список из инструментов для редактирования соответствующего элемента. «Эффекты фигуры» отвечают за ее отображение.
В блоке «Стили WordArt» находятся инструменты для редактирования текста, выполненного инструментом WordArt. Принцип настройки тот же, что и у фигуры, описанной ранее.
В блоке «Текст» находятся инструменты для изменения параметров теста в фигурах: изменение направления (слева направо, справа налево, снизу вверх, сверху в низ) и выравнивания (по центру, по правому краю, по левому краю, по низу, по верху) текста, а также создания гиперссылок (создать связь).
В блоке «Упорядочить» находятся инструменты для настройки положения фигур друг относительно друга или других элементов документа, а также инструменты выравнивания, группировки и поворота.
В блоке«Размер» задается размер фигуры.
Ознакомьтесь с перечисленными инструментами в программе MS Word. Особенностью программы является то, что если навести курсор мыши на кнопку с инструментом и не нажимать ее в течении 1-2 секунд, то появится подсказка, которая поясняет работу этого инструмента.
В блоке «Вставка фигур» находятся инструменты для вставления в документ других автофигур. Это удобно при рисовании долее чем одной фигуры.
В блоке «Стили фигур» находятся инструменты как для выбора уже готового стиля фигур, так и инструменты для индивидуальной настройки. Фигура в MS Office состоит из контура (обязательный элемент) и заливки (необязательный элемент). Их можно настроить с помощью кнопок «Заливка фигуры» и «Контур фигуры». При нажатии на кнопку открывается выпадающий список из инструментов для редактирования соответствующего элемента. «Эффекты фигуры» отвечают за ее отображение.
В блоке «Стили WordArt» находятся инструменты для редактирования текста, выполненного инструментом WordArt. Принцип настройки тот же, что и у фигуры, описанной ранее.
В блоке «Текст» находятся инструменты для изменения параметров теста в фигурах: изменение направления (слева направо, справа налево, снизу вверх, сверху в низ) и выравнивания (по центру, по правому краю, по левому краю, по низу, по верху) текста, а также создания гиперссылок (создать связь).
В блоке «Упорядочить» находятся инструменты для настройки положения фигур друг относительно друга или других элементов документа, а также инструменты выравнивания, группировки и поворота.
В блоке«Размер» задается размер фигуры.
Ознакомьтесь с перечисленными инструментами в программе MS Word. Особенностью программы является то, что если навести курсор мыши на кнопку с инструментом и не нажимать ее в течении 1-2 секунд, то появится подсказка, которая поясняет работу этого инструмента.

Рисунок 2
Кроме вкладки «Формат» настройки фигур можно выполнить и при помощи окна «Формат автофигуры», которое вызывается щелчком правой кнопки мыши по фигуре и выбором из открывшегося контекстного меню пункта «Формат автофигуры...».
Аналогично ранее рассмотренному методу рисования линии строят овал, прямоугольник или лютую другую фигуру. При рисовании овала для того, чтобы зафиксировать центр овала, в момент рисования нажимают и удерживают клавишу Ctrl, при рисовании круга - клавишу Shift, можно использовать и их комбинацию.
Для примера рассмотрим построение блок-схемы. Для начала нажмем на вкладке «Вставка» кнопку «Фигуры» и в выпадающем списке в разделе «Основные фигуры» выберем ромб. Вставим его ранее рассмотренным методом рисования (растягивания) или можно просто один раз щелкнуть левой кнопкой мыши на рабочем листе документа, при этом будет вставлен ромб. На вкладке «Формат» зададим размеры: по вертикали 2 см, по горизонтали 4 см.
Аналогичным образом построим прямоугольник с теми де размерами. Должно получиться так, как показано на рисунке 4. Теперь скопируем прямоугольник еще одним методом, кроме известных Вам:
Аналогично ранее рассмотренному методу рисования линии строят овал, прямоугольник или лютую другую фигуру. При рисовании овала для того, чтобы зафиксировать центр овала, в момент рисования нажимают и удерживают клавишу Ctrl, при рисовании круга - клавишу Shift, можно использовать и их комбинацию.
Для примера рассмотрим построение блок-схемы. Для начала нажмем на вкладке «Вставка» кнопку «Фигуры» и в выпадающем списке в разделе «Основные фигуры» выберем ромб. Вставим его ранее рассмотренным методом рисования (растягивания) или можно просто один раз щелкнуть левой кнопкой мыши на рабочем листе документа, при этом будет вставлен ромб. На вкладке «Формат» зададим размеры: по вертикали 2 см, по горизонтали 4 см.
Аналогичным образом построим прямоугольник с теми де размерами. Должно получиться так, как показано на рисунке 4. Теперь скопируем прямоугольник еще одним методом, кроме известных Вам:
- на вкладке «Главная» кнопки «Копировать», затем «Вставить»;
- кнопки «Копировать», затем «Вставить» в контекстном меню;
- комбинации клавиш Ctrl+C, затем Ctrl+V.
- Нажмите правой кнопкой мыши на прямоугольнике и не отпуская ее начинайте тянуть прямоугольник вправо.
- Теперь нажмите кнопку Shift - это позволит перемещать прямоугольник только горизонтально (или вертикально если тянуть вверх или вниз).
- Расположите прямоугольник симметрично относительно ромба справа.
- Отпустите правую кнопку мыши. При этом на листе вы увидите ситуацию, показанную на рисунке 5.
- Выберите в выпадающем меню кнопку «Копировать».
- Копирование завершено.
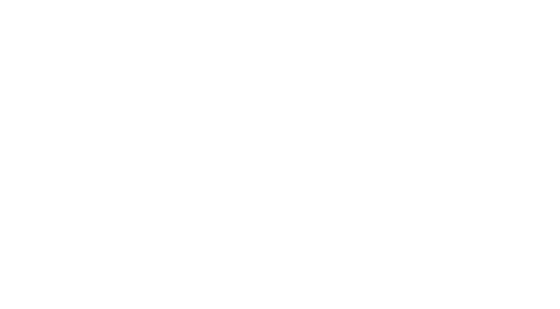
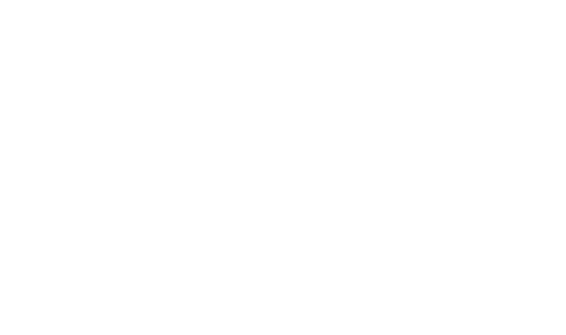
Рисунок 4
Рисунок 5
Теперь сделаем в фигурах надписи. Для этого выделяем (одним щелчком левой кнопки мыши) ромб и вводим на клавиатуре слово «Условие» (без кавычек). Аналогично напишите в левом прямоугольнике «Действие 1», а в правом - «Действие 2». Естественно, все фразы вводятся без кавычек. Должно получиться так, как показано на рисунке 6.
Настроим отображение. Для этого выделим все три фигуры следующим образом:
Настроим отображение. Для этого выделим все три фигуры следующим образом:
- выделяем первую фигуру (одним щелчком левой кнопки мыши);
- нажимаем кнопку Shift и удерживаем ее;
- последовательно выделяем остальные фигуры (одиночными щелчками левой кнопки мыши);
- отпускаем кнопку Shift;
- выделение готово.
- «Заливка автофигуры» - «Цвет темы» - белый;
- «Контур автофигуры» - «Цвет темы» - черный;
- «Контур автофигуры» - «Толщина» - 1,5 пт;
- «Цвет шрифта» - «Цвет темы» - черный;
- «Шрифт» - Times New Roman;
- «Размер шрифта» - 11 пт.
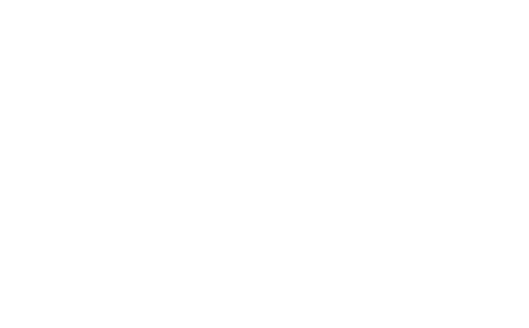
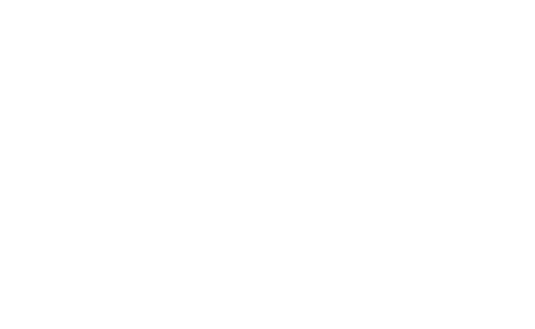
Рисунок 6
Рисунок 7
Добавим стрелки. Для этого вставим уже известным Вам методом автофигуру «Соединитель: отступ со стрелкой». Нарисуйте ее так, как показано на рисунке 8. Потяните за оранжевый кружок стрелку влево, чтобы получить изображение такое, которое показано на рисунке 9. Скопируйте или начертите еще раз стрелку, чтобы получить изображение такое, как показано на рисунке 10.
Добавьте изученными ранее методами три автофигуры «Линия со стрелкой» так, чтобы получилось изображение аналогичное тому, которое показано на рисунке 11. Обратите внимание, что эти стрелки должны иметь ширину равную 0 см.
Добавьте изученными ранее методами три автофигуры «Линия со стрелкой» так, чтобы получилось изображение аналогичное тому, которое показано на рисунке 11. Обратите внимание, что эти стрелки должны иметь ширину равную 0 см.
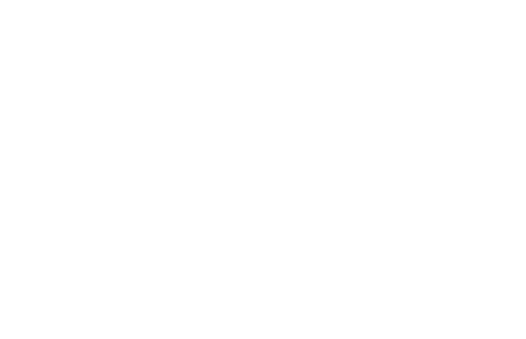
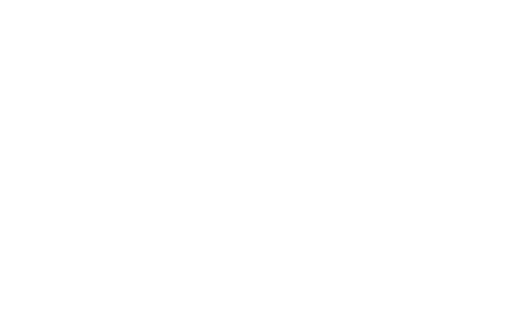
Рисунок 8
Рисунок 9
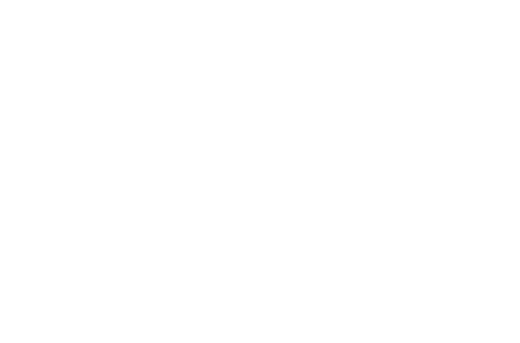
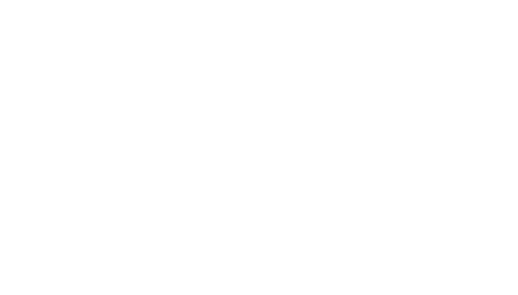
Рисунок 10
Рисунок 11
Настроим отображение стрелок. Для этого выделяем все стрелки и переходим во вкладку «Формат». В блоке «Стили фигур» делаем следующие настройки:
- «Контур автофигуры» - «Цвет темы» - черный;
- «Контур автофигуры» - «Толщина» - 1,5 пт;
- «Контур автофигуры» - «Штрихи» - «Сплошная линия»;
- «Контур автофигуры» - «Стрелки» - «Другие стрелки...» и в открывшемся меню выбираем следующее:
- «Тип конечной стрелки» - «Вогнутая стрелка»;
- «Размер конечной стрелки» - «Стрелка К, размер 9»;
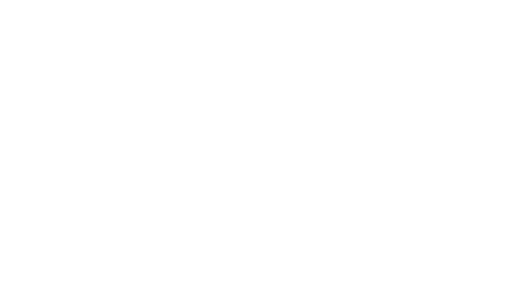
Рисунок 12
Добавьте изученными ранее методами две автофигуры «Надпись» и заполните их текстом так, чтобы получилось изображение аналогичное тому, которое показано на рисунке 13.
Настройте эти две фигуры следующим образом.
Настройте эти две фигуры следующим образом.
- Во вкладке «Формат», в блоке «Стили фигур» делаем следующие настройки:
- «Заливка автофигуры» - «Нет заливки»;
- «Контур автофигуры» - «Нет контура».
- Во вкладку «Главная» делаем следующие настройки:
- «Цвет шрифта» - «Цвет темы» - черный;
- «Шрифт» - Times New Roman;
- «Размер шрифта» - 11 пт.
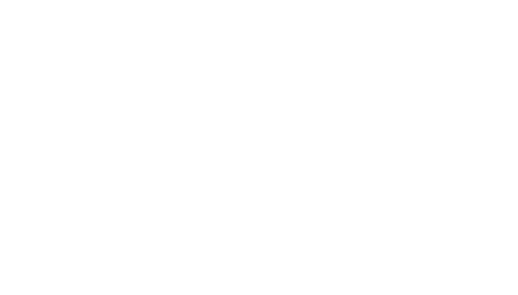
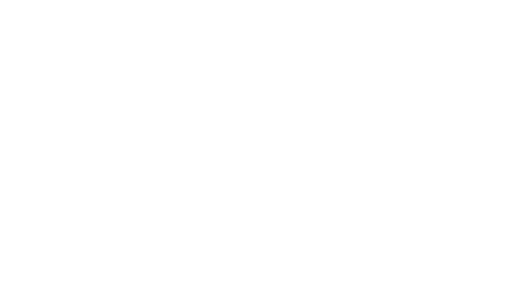
Рисунок 13
Рисунок 14
Для масштабирования рисованных объектов их выделяют - появляется рамка. Изменяя мышью границы рамки, изменяют масштаб рисунка. Для того чтобы переместить рисованный объект, его выделяют и мышью перемещают в нужное место. Для перемещения рисованных элементов на небольшие расстояния их выделяют, нажимают клавишу [Ctrl] и, удерживая ее, нажимают на клавиши управления курсором на клавиатуре.
Работа с композициями фигур
Более сложные рисунки создаются путем комбинирования простейших рисунков, т.е. являются композициями. В этом случае следует принять во внимание следующие перечисленные обстоятельства.
1. Если рисунок содержит несколько фигур, существует возможность сгруппировать их, сделав единым объектом. Такой объект, например, можно легко перемещать или удалять. Для того, чтобы выделить все компоненты объекта:
Подобным образом рисунок можно разгруппировать или перегруппировать.
2. Если компоненты объекта перекрывают друг друга, есть возможность управлять их взаимным месторасположением. По умолчанию предполагается, что каждая фигура композиции имеет свой «слой» в рисунке. Фигура, созданная раньше, лежит ниже и при наложении более поздние фигуры перекрывают более ранние. Этот порядок можно изменить с помощью команд «Переместить вперед» и «Переместить назад», расположенных в блоке «Упорядочить» вкладки «Формат».
Пример управления порядком следования можно рассмотреть на примере рисунка 15. Можете повторить это пример в созданном документе.
1. Если рисунок содержит несколько фигур, существует возможность сгруппировать их, сделав единым объектом. Такой объект, например, можно легко перемещать или удалять. Для того, чтобы выделить все компоненты объекта:
- нажимают клавишу [Shift] и, удерживая ее, щелкают левой кнопкой мыши на всех составных частях рисунка и необходимых надписях, либо
- на вкладке «Главная» нажимают кнопку «Выделить» - «Выделение объектов», и выделяют рамкой все необходимые объекты.
Подобным образом рисунок можно разгруппировать или перегруппировать.
2. Если компоненты объекта перекрывают друг друга, есть возможность управлять их взаимным месторасположением. По умолчанию предполагается, что каждая фигура композиции имеет свой «слой» в рисунке. Фигура, созданная раньше, лежит ниже и при наложении более поздние фигуры перекрывают более ранние. Этот порядок можно изменить с помощью команд «Переместить вперед» и «Переместить назад», расположенных в блоке «Упорядочить» вкладки «Формат».
Пример управления порядком следования можно рассмотреть на примере рисунка 15. Можете повторить это пример в созданном документе.

Рисунок 15
3. Если компоненты объекта не перекрывают друг друга, имеется средство выравнивания фигур между собой. Выравнивание выполняют до группировки. Для выравнивания нескольких фигур между собой их следует выделить, а затем выбрать перейти на вкладку «Формат» и в блоке «Упорядочить» нажать кнопку «Выровнять», затем в выпадающем списке выбрать нужный вариант выравнивания.
Задание
- Запустите приложение Word.
- Создайте свой документ, в верхней части поместите текст с номером, темой, целью лабораторной работы, фамилиями и инициалами студентов подгруппы, которая выполнила эту практическую работу.
- Установите для документа следующие параметры страницы: верхнее и нижнее поля по 2 см, правое поле 1,5 см, левое поле 3 см.
- Добавьте в документ номера страниц внизу, в середине.
- Добавьте выполненные ранее в практической работе задания (рисунок 14 и рисунок 15).
- Отступите от ранее выполненных заданий несколько строк.
- Нарисуйте простой рисунок или несколько геометрических фигур.
- Измените цвет и стиль контурных линий, сделайте линии невидимыми, используйте заливку.
- Сгруппируйте элементы рисунка в один объект.
- Скопируйте рисунок два, три раза. Измените масштабы скопированных рисунков, переместите их в документ так, чтобы их было хорошо видно.
- На следующем листе напишите «Индивидуальное задание» (без кавычек).
- Получите у преподавателя индивидуальное задание. Или получите у преподавателя номер варианта, а само задание можно увидеть по ссылке: https://fas2204.ru/inf_zadan).
- Перерисуйте выданный рисунок в соответствии с заданием. Т.е. соблюдая толщины и начертание линий; заливки; размер, стиль и особенности начертания текста и другие особенности рисунка.
- Пригласите преподавателя для проверки работы.
Контрольные вопросы
- Как можно вставить рисунок из автофигур в документ MS Word?
- Каковы возможности создания рисунков в Word?
- Как настроить из автофигуру в программе MS Word?
- Как изменить масштаб рисунка, переместить его по экрану?
- Для чего используется группировка элементов рисования?
- Какие еще графические редакторы вы знаете?

