Практическая работа 1.3
Работа в текстовом редакторе Microsoft Word.
Работа с таблицами
Работа с таблицами
Цель работы: научиться использовать вычисляемые таблицы в Microsoft Word
Создание таблиц
Комплексный документ может содержать различные таблицы. Данные, представленные в табличной форме, отличаются наглядностью. Таблицы всегда были неотъемлемой частью научно-технической документации, а в последние годы стали эффективным средством оформления Web-страниц в Интернете. Таблицы (в том числе и скрытые) – это простейшее средство для отображения газетного текста, имеющего две и более колонки.
Для включения таблицы в документ Word курсор устанавливают в том месте документа, где желательно ее расположить, заходят во вкладку «Вставка» и нажимают кнопку «Таблица». При этом открывается выпадающий список «Вставка таблицы», который показан на рисунке 1.
В верхней части списка расположено поле с квадратами. С помощью мыши на этом поле можно выбрать нужное количество квадратов, которые соответствуют количеству строк и столбцов. При нажатии левой кнопкой мыши на правом нижнем квадрате список закроется, а в документ будет вставлена таблица с выбранным количеством строк и столбцов.
Для включения таблицы в документ Word курсор устанавливают в том месте документа, где желательно ее расположить, заходят во вкладку «Вставка» и нажимают кнопку «Таблица». При этом открывается выпадающий список «Вставка таблицы», который показан на рисунке 1.
В верхней части списка расположено поле с квадратами. С помощью мыши на этом поле можно выбрать нужное количество квадратов, которые соответствуют количеству строк и столбцов. При нажатии левой кнопкой мыши на правом нижнем квадрате список закроется, а в документ будет вставлена таблица с выбранным количеством строк и столбцов.
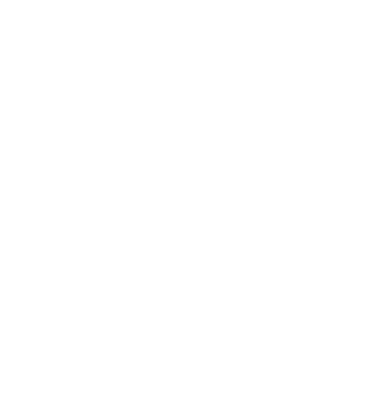
Рисунок 1
При выборе пункта «Вставить таблицу...» откроется диалоговое окно, которое показано на рисунке 2. В нем можно настроить нужное количество столбцов и строк, а также настроить ширину столбцов, выбрав одну из настроек поля «Автоподбор ширины столбцов». Постановка галочки в последнем пункте «По умолчанию для новых таблиц» дает возможность создавать однотипные таблицы при следующей вставке таблицы.
После окончания настройки нужно нажать кнопку «ОК», после чего диалоговое окно закроется, а в документ будет вставлена таблица с заданными настройками.
Если в выпадающем списке (рисунок 1) выбрать пункт «Нарисовать таблицу», на рабочем поле документа курсор сменится со стрелки на карандаш и можно начертить таблицу с помощью мыши в документе.
После окончания настройки нужно нажать кнопку «ОК», после чего диалоговое окно закроется, а в документ будет вставлена таблица с заданными настройками.
Если в выпадающем списке (рисунок 1) выбрать пункт «Нарисовать таблицу», на рабочем поле документа курсор сменится со стрелки на карандаш и можно начертить таблицу с помощью мыши в документе.
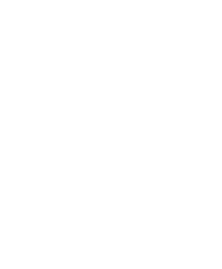
Рисунок 2
Причем сначала при помощи курсора-карандаша вычерчивается габариты таблицы (внешние стенки), после чего открывается вкладка «Макет» (рисунок 3). При помощи инструментов, расположенных на этой вкладке можно быстро нарисовать или отредактировать таблицу. Ознакомьтесь с этими инструментами по рисунку 3 или в программе MS Word. Особенностью программы является то, что если навести курсор мыши на кнопку с инструментом и не нажимать ее в течении 1-2 секунд, то появится подсказка, которая поясняет работу этого инструмента.

Рисунок 3
Настроить тип линии, толщину или цвет можно во вкладке «Конструктор» (рисунок 4). Ознакомьтесь инструментами этой вкладке по рисунку 4 или в программе MS Word.

Рисунок 4
Если в выпадающем списке (рисунок 1) выбрать пункт «Таблица Excel», на рабочем поле документа появится таблица Excel и соответствующий набор инструментов. Но об этой программе мы поговорим позже, поэтому сразу переходим к следующему пункту.
Если в выпадающем списке (рисунок 1) выбрать пункт «Экспресс-таблицы», то правее выкатится еще один список, в котором можно выбрать уже настроенные и заполненные таблицы. При нажатии на одну из них в документ будет вставлена соответствующая таблица с отображенными ранее настройками и текстом.
Эти таблицы можно использовать как шаблоны для своих таблиц. Например, вставили Вы таблицу «Греческий алфавит» и далее настраиваете ее под свои задачи с помощью ранее рассмотренных инструментов на вкладках «Макет» и «Конструктор».
Ячейки таблицы могут содержать текст, рисунки, числа. Для перемещения курсора по ячейкам таблицы используют клавиши управления курсором или указатель курсора мыши. В любом месте таблицы можно вставить строки и столбцы. Для вставки строки курсор помещают в строку, около которой будут вставлена строка, и выбирают команду «Макет» - «Вставить сверху» или «Макет» - «Вставить снизу». Для вставки столбца помещают курсор в столбец рядом с которым нужно вставить новый столбец и применяют инструмент «Макет» - «Вставить слева» или «Макет» - «Вставить справа».
Эти таблицы можно использовать как шаблоны для своих таблиц. Например, вставили Вы таблицу «Греческий алфавит» и далее настраиваете ее под свои задачи с помощью ранее рассмотренных инструментов на вкладках «Макет» и «Конструктор».
Ячейки таблицы могут содержать текст, рисунки, числа. Для перемещения курсора по ячейкам таблицы используют клавиши управления курсором или указатель курсора мыши. В любом месте таблицы можно вставить строки и столбцы. Для вставки строки курсор помещают в строку, около которой будут вставлена строка, и выбирают команду «Макет» - «Вставить сверху» или «Макет» - «Вставить снизу». Для вставки столбца помещают курсор в столбец рядом с которым нужно вставить новый столбец и применяют инструмент «Макет» - «Вставить слева» или «Макет» - «Вставить справа».
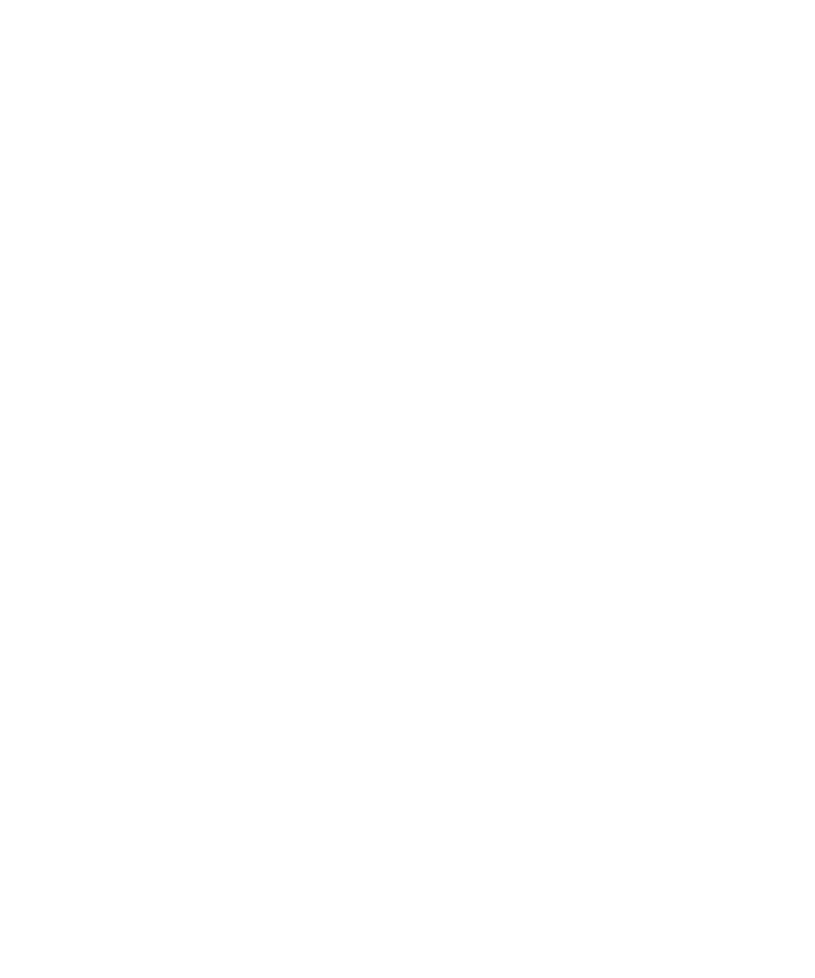
Рисунок 5
Для удаления строк или столбцов их необходимо выделить и выбрать команду «Макет» - «Удалить» и в выпадающем списке выбрать каким образом нужно произвести удаление.
При удалении кнопкой «Delete» удаляется содержимое ячеек, строк или столбцов. Для быстрого удаления строк или столбцов можно применять команду «Вырезать» или комбинацию клавиш Ctrl+X.
Можно изменять ширину строки или столбца. Для этого указатель мыши необходимо поместить на вертикальную или горизонтальную линию сетки таблицы и, когда он примет вид обоюдонаправленной стрелки, нажать на левую клавишу мыши и, не отпуская ее, изменить ширину строки или столбца.
При удалении кнопкой «Delete» удаляется содержимое ячеек, строк или столбцов. Для быстрого удаления строк или столбцов можно применять команду «Вырезать» или комбинацию клавиш Ctrl+X.
Можно изменять ширину строки или столбца. Для этого указатель мыши необходимо поместить на вертикальную или горизонтальную линию сетки таблицы и, когда он примет вид обоюдонаправленной стрелки, нажать на левую клавишу мыши и, не отпуская ее, изменить ширину строки или столбца.
При работе с таблицей может возникнуть необходимость выделения в ней ячеек, строк, столбцов или всей таблицы. Например, выделением строк, столбцов или ячеек необходимо пользоваться для их удаления или вставки, объединения, изменения ширины или высоты, сортировки содержимого ячеек. Для этого применяют инструмент «Макет» - «Выделить», который выдает выпадающий список (рисунок 6), в котором можно выбрать, что именно Вам нужно выделить: ячейку, строку, столбец или таблицу.
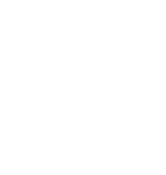
Рисунок 6
Строки, столбцы или ячейки можно выделять также с помощью мыши. Для выделения:
- ячейки таблицы - необходимо подвести указатель мыши к ячейке и, когда он примет вид стрелки, направленной вверх вправо, щелкнуть мышью;
- строки таблицы - необходимо поместить указатель мыши в нужную строку слева от сетки и когда он примет вид стрелки, направленной вверх вправо, щелкнуть мышью;
- столбца таблицы - устанавливают указатель мыши над таблицей так, чтобы он принял форму черной стрелки, направленной вниз, и щелкают мышью.
Вычисляемые таблицы
По таблице в Word можно производить вычисления. Каждая ячейка в таблице имеет свой адрес. Адресация ячеек показана на рисунке 7.

Рисунок 7
Можно обозначить группу ячеек или их диапазон C1: E3, все ячейки столбца - Е: Е, а все ячейки строки - 3: 3.
Для того, чтобы вставить в ячейку формулу, необходимо выбрать во вкладке «Макет» инструмент «Формула». При этом откроется окно, показанное на рисунке 8. В нем при необходимости, указать формат числа и выбрать функцию для вычисления, открыв список «Вставить функцию».
Для того, чтобы вставить в ячейку формулу, необходимо выбрать во вкладке «Макет» инструмент «Формула». При этом откроется окно, показанное на рисунке 8. В нем при необходимости, указать формат числа и выбрать функцию для вычисления, открыв список «Вставить функцию».
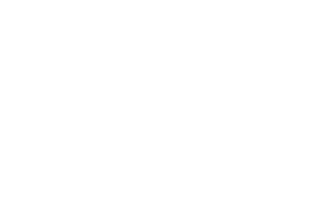
Рисунок 8
Вычисления производятся с помощью данных, взятых из других ячеек. Word и сам предлагает формулу для вычислений. Например, если при выборе пункта «Макет» - «Формула» в строке формулы запись « =SUM(LEFT) », это означает суммирование ячеек, стоящих слева от текущей ячейки. Запись « =SUM(ABOVE) » означает сумму всех ячеек, расположенных над текущей ячейкой. Вы можете отказаться от предложенной формулы и ввести другую. Формула должна начинаться со знака « = », аргументами являются адреса ячеек. Знаки основных математических операций:
« + » сложение; « - » вычитание; « * » умножение; « / » деление; « ^ » возведение в степень.
При использовании встроенных функций открывают их список - «Вставить функцию» (рисунок 8) и выбирают щелчком мыши нужную. Основные функции и их назначение приведены в таблице 1.
« + » сложение; « - » вычитание; « * » умножение; « / » деление; « ^ » возведение в степень.
При использовании встроенных функций открывают их список - «Вставить функцию» (рисунок 8) и выбирают щелчком мыши нужную. Основные функции и их назначение приведены в таблице 1.
Таблица 1
Для просмотра формул, по которым производятся вычисления, необходимо в ячейке с результатом вычислений щелкнуть левой кнопкой мыши на числе, и нажать комбинацию клавиш Shift+F9. Чтобы вернуться к отображению результатов, нажимают еще раз комбинацию клавиш Shift + F9.
Задание
- Запустите приложение Word.
- Создайте свой документ, в верхней части поместите текст с номером, темой, целью лабораторной работы, фамилиями и инициалами студентов подгруппы, которая выполнила эту практическую работу.
- Установите для документа следующие параметры страницы: верхнее и нижнее поля по 2 см, правое поле 1,5 см, левое поле 3 см.
- Добавьте в документ номера страниц внизу, в середине.
- Создайте таблицу размером 3 х 4 (3 строки, 4 столбца). Заполните ее произвольными числами: положительными и отрицательными, целыми и дробными (дробная часть отделяется запятой). Последний столбец оставьте пустым.
- Заполните последний столбец суммами соответствующих строк.
- Добавьте строку снизу. Для этого поместите курсор в любую ячейку последней строки, и выберите пункт меню «Макет» - «Вставить снизу». Заполните полученную строку с помощью команды «Макет» - «Формула» - «Вставить функцию» разными функциями из таблицы 1.
- Добавьте строку сверху. Для этого поместите курсор в любую ячейку последней строки, и выберите пункт меню «Макет» - «Вставить сверху». Заполните каждую ячейку новой строки текстом (например, названия месяцев).
- Добавьте столбец справа. Для этого поместите курсор в любую ячейку последнего столбца, и выберите пункт меню «Макет» - «Вставить справа». Заполните пустой столбец с помощью пункта меню «Макет» - «Формула» значениями среднего арифметического, среднего геометрического, максимального значения соответствующих строк. Среднее геометрическое n чисел – это корень n-ой степени из произведения n сомножителей.
- В последнюю ячейку поместите значение суммы всех исходных чисел из таблицы, подравняйте ширину строк и столбцов (если это необходимо).
- Измените оформление таблицы с помощью пункта меню «Конструктор» - «Стили таблиц».
- В левом верхнем углу над таблицей поместите текст «Таблица 1» (без кавычек).
- Отступите две строки от таблицы и напишите текст «Таблица 2» (без кавычек).
- Получите у преподавателя индивидуальное задание для создания и заполнения таблицы №2. Или получите у преподавателя номер варианта, а само задание можно увидеть по ссылке: https://fas2204.ru/inf_zadan).
- Создайте таблицу №2 с помощью инструмента «Вставка» - «Таблица», заполните таблицу.
- Оформите таблицу в соответствии с выданным заданием. Т.е. сделайте заполнение таблицы тем же шрифтом, такими же линиями по стилю, цвету и толщине.
- Пригласите преподавателя для проверки работы.
Контрольные вопросы
- Как создать таблицу в Word?
- Что может содержать ячейка?
- Для чего используются адреса ячеек?
- Как добавить (удалить) строки или столбцы?
- Как производить вычисления по таблице? Какие функции предоставляет для этого Word?
- Какие возможности оформления таблицы вы знаете?
- Как создать таблицу сложной формы?

