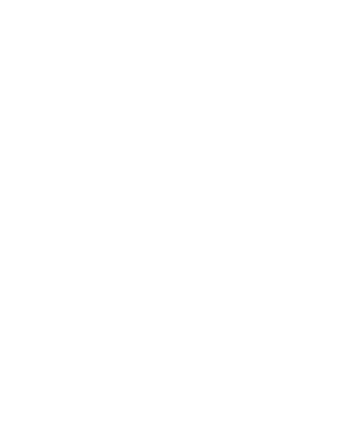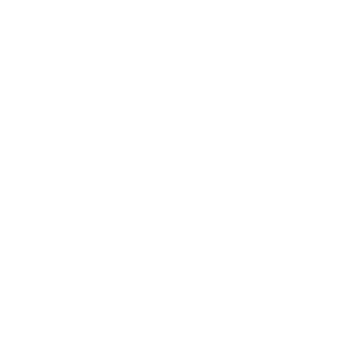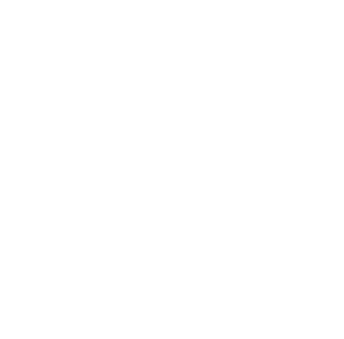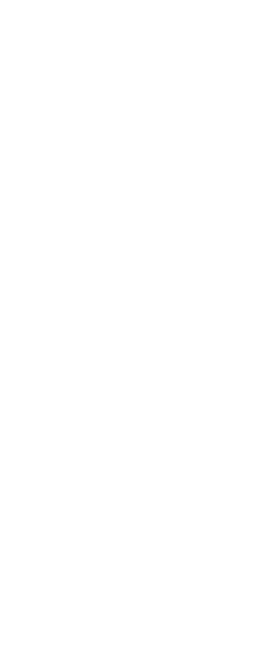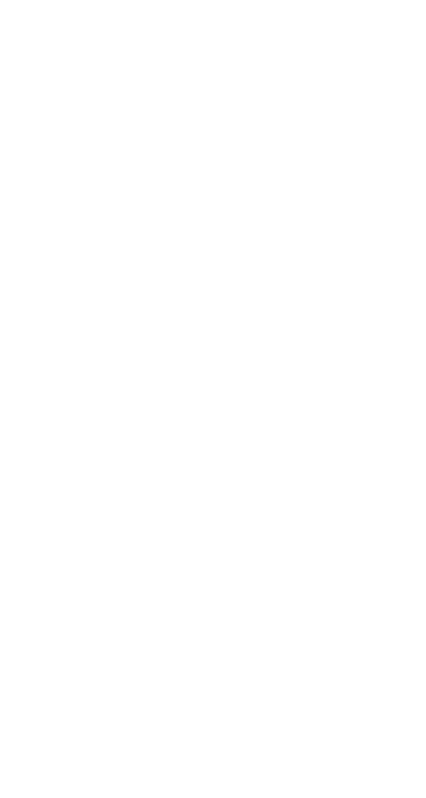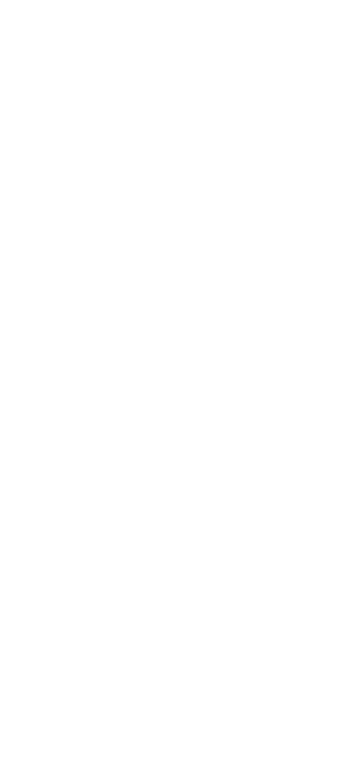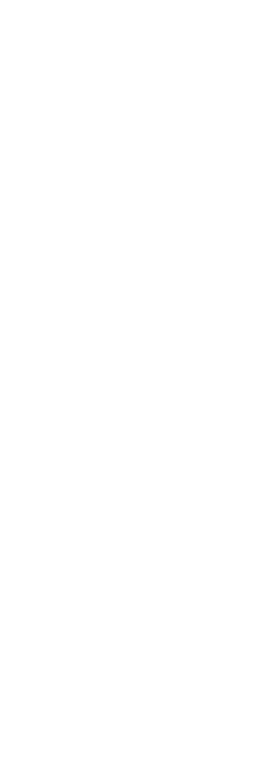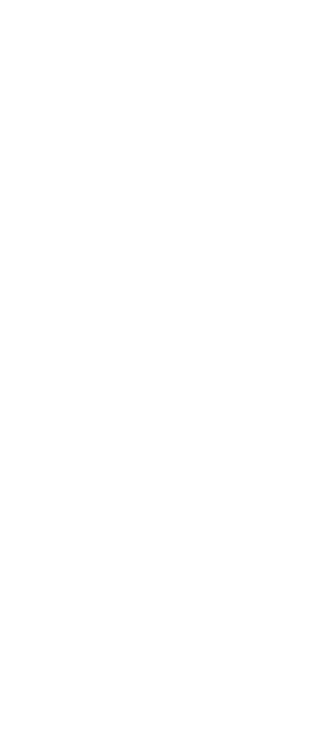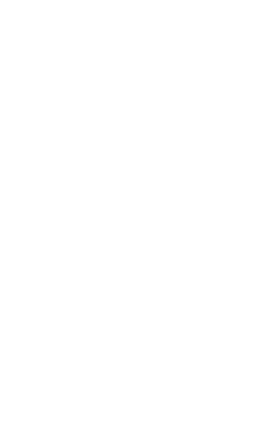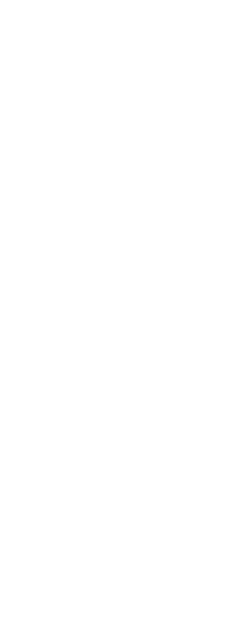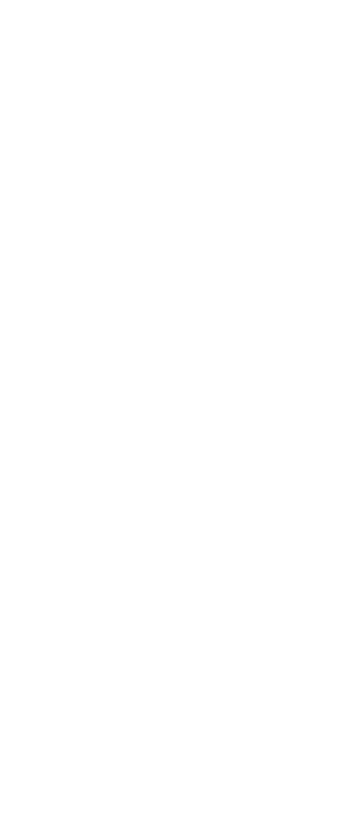Практическая работа 1.2
Работа в текстовом редакторе Microsoft Word.
Редактор формул
Редактор формул
Цель работы: научиться использовать редактор формул
Редактор формул
В отличие от простых документов, содержащих только текст, существуют комплексные документы, содержащие специальные элементы оформления. К ним относятся формулы, таблицы, диаграммы, рисунки, художественные заголовки и т.д. Необходимость наличия средств для ввода математических выражений характерна для научно-технической документации. Одним из таких средств является специальное приложение MathCAD. Но функции MathCAD намного шире, и есть более простое средство ввода формул – это редактор формул Microsoft Equation или аналогичная программа Math Type. В этой практической работе ознакомимся с редактором формул Microsoft Equation.
Редактор формул представляет собой приложение для набора и редактирования математических формул. Для того, чтобы начать вводить формулу нудно перейти во вкладку «Вставка» (позиция 1 рисунка 1) и там нажать кнопку «Уравнение» (позиция 2). После этого в документ на место курсора вставится поле ввода уравнения (позиция 3) и программа автоматически откроет вкладку «Конструктор» (позиция 4), которая показана на рисунке 2.
Редактор формул представляет собой приложение для набора и редактирования математических формул. Для того, чтобы начать вводить формулу нудно перейти во вкладку «Вставка» (позиция 1 рисунка 1) и там нажать кнопку «Уравнение» (позиция 2). После этого в документ на место курсора вставится поле ввода уравнения (позиция 3) и программа автоматически откроет вкладку «Конструктор» (позиция 4), которая показана на рисунке 2.
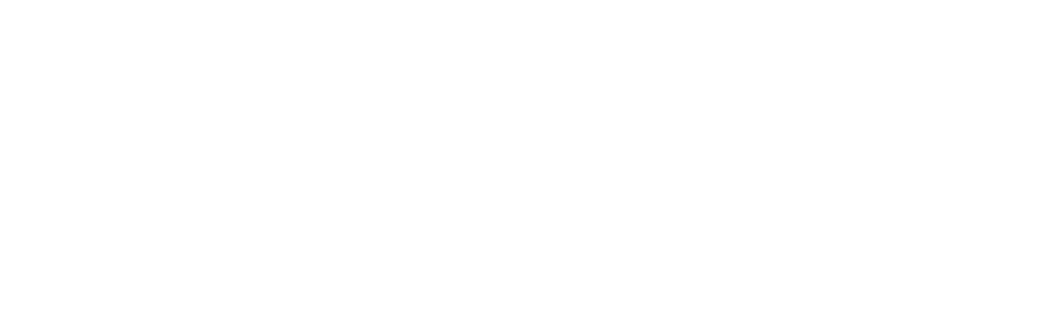
Рисунок 1
Запуск редактора формул можно произвести одним из следующих способов:
Настройка гарнитуры и размера шрифта, стиля начертания, цвета и других параметров осуществляется на вкладке «Главная» аналогично обычному тексту.
- вставить формулу (уравнение), как показано ранее;
- во вкладке «Вставка» нажать кнопку «Объект». В открывшемся окне необходимо выбрать тип объекта «Microsoft Equation 7.0» (или другой актуальной версии) и нажать кнопку «ОК»;
- дважды щелкнуть левой кнопкой мыши по уже имеющейся в документе формуле.
Настройка гарнитуры и размера шрифта, стиля начертания, цвета и других параметров осуществляется на вкладке «Главная» аналогично обычному тексту.
Особенности редактора формул
При работе с редактором формул следует стремиться к максимальной полноте вводимых выражений. Так, например, формула может содержать компоненты, ввод которых возможен без использования редактора формул, но для удобства работы и дальнейшего редактирования следует вводить всю формулу целиком в одном окне:

В редакторе формул не рекомендуется использовать клавишу «Пробел», поскольку необходимые интервалы между символами задаются автоматически т.к. они заранее настроены на общепринятое отображение формул.
Рассмотрим вкладку «Конструктор» (рисунок 2) подробнее.
Рассмотрим вкладку «Конструктор» (рисунок 2) подробнее.
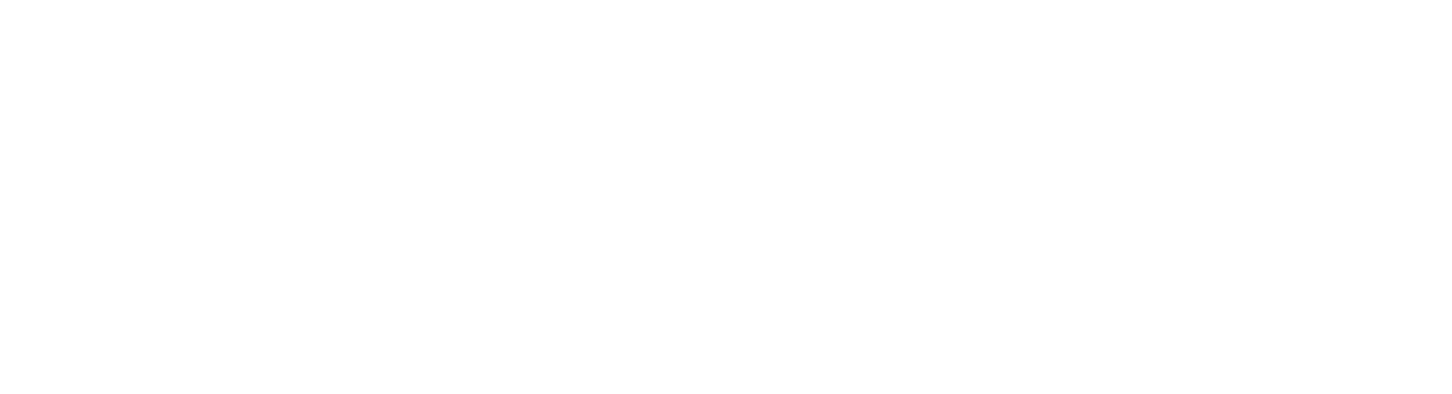
Рисунок 2
В этом пункте рассмотрим работу с вкладкой «Конструктор» и все кнопки, о которых будем говорить будут находиться именно на этой вкладке, если не оговорено иное.
В разделе «Символы» находятся основные символы необходимые для написания формул. Здесь находятся математически и специальные символы, греческие буквы. Для вставки их в формулу достаточно нажать соответствующий символ. Если в этом списке нет требуемого символа, то его можно найти во вкладке «Вставка» после нажатия кнопки «Символ». Также как и в обычном тексте в редакторе формул доступны операции копирования и вставки. Поэтому один раз вставленный символ можно копировать нужное количество раз.
В разделе «Структуры» находится ряд тематических кнопок: «Дробь», «Индекс», «Корень», «Интеграл», «Крупный оператор», «Скобка», «Функция», «Диакритические знаки», «Предел и логарифм», «Оператор» и «Матрица». При нажатии на каждую из этих кнопок появляется выпадающий список из соответствующих названию кнопки инструментов. Выпадающие списки приведены на серии рисунков 3. Причем в каждом выпадающем списке вначале находятся незаполненные элементы формул (в них на месте знаков стоят пунктирные квадратики) и заполненные (с числовыми и численными значениями).
В разделе «Символы» находятся основные символы необходимые для написания формул. Здесь находятся математически и специальные символы, греческие буквы. Для вставки их в формулу достаточно нажать соответствующий символ. Если в этом списке нет требуемого символа, то его можно найти во вкладке «Вставка» после нажатия кнопки «Символ». Также как и в обычном тексте в редакторе формул доступны операции копирования и вставки. Поэтому один раз вставленный символ можно копировать нужное количество раз.
В разделе «Структуры» находится ряд тематических кнопок: «Дробь», «Индекс», «Корень», «Интеграл», «Крупный оператор», «Скобка», «Функция», «Диакритические знаки», «Предел и логарифм», «Оператор» и «Матрица». При нажатии на каждую из этих кнопок появляется выпадающий список из соответствующих названию кнопки инструментов. Выпадающие списки приведены на серии рисунков 3. Причем в каждом выпадающем списке вначале находятся незаполненные элементы формул (в них на месте знаков стоят пунктирные квадратики) и заполненные (с числовыми и численными значениями).
Рисунок 3 (серия)
Под кнопкой «Дробь» расположены различные виды дробей.
Под кнопкой «Индекс» расположены правые и левые, верхние и нижние индексы в разных комбинациях.
Под кнопкой «Корень» расположены обозначения квадратный, кубический и общий вид корня.
Под кнопкой «Интеграл» расположены обозначения одинарного, двойного, тройного; обычные и контурные интегралы, а также дифференциалы.
Под кнопкой «Крупный оператор» расположены операторы суммы, произведения, пересечения и прочих.
Под кнопкой «Скобка» расположены различные виды скобок по разным сторонам выражений, а также обозначение систем выражений.
Под кнопкой «Функция» расположены тригонометрические и гиперболические, прямые и обратные функции.
Под кнопкой «Диакритические знаки» расположены условные обозначения, проставляемые над/под символами или вокруг.
Под кнопкой «Предел и логарифм» расположены обозначения пределов, логарифмов, минимумов и максимумов.
Под кнопкой «Оператор» расположены основные и структурные операторы.
Под кнопкой «Матрица» расположены различные виды матриц и точек для матриц.
Пользуясь этими инструментами можно записать любую функцию, неравенство, уравнение или математическую зависимость.
Под кнопкой «Индекс» расположены правые и левые, верхние и нижние индексы в разных комбинациях.
Под кнопкой «Корень» расположены обозначения квадратный, кубический и общий вид корня.
Под кнопкой «Интеграл» расположены обозначения одинарного, двойного, тройного; обычные и контурные интегралы, а также дифференциалы.
Под кнопкой «Крупный оператор» расположены операторы суммы, произведения, пересечения и прочих.
Под кнопкой «Скобка» расположены различные виды скобок по разным сторонам выражений, а также обозначение систем выражений.
Под кнопкой «Функция» расположены тригонометрические и гиперболические, прямые и обратные функции.
Под кнопкой «Диакритические знаки» расположены условные обозначения, проставляемые над/под символами или вокруг.
Под кнопкой «Предел и логарифм» расположены обозначения пределов, логарифмов, минимумов и максимумов.
Под кнопкой «Оператор» расположены основные и структурные операторы.
Под кнопкой «Матрица» расположены различные виды матриц и точек для матриц.
Пользуясь этими инструментами можно записать любую функцию, неравенство, уравнение или математическую зависимость.
Задание
- Запустите приложение Word.
- Создайте свой документ, в верхней части поместите текст с номером, темой, целью лабораторной работы, фамилиями и инициалами студентов подгруппы, которая выполнила эту практическую работу.
- Установите для документа следующие параметры страницы: верхнее и нижнее поля по 2 см, правое поле 1,5 см, левое поле 3 см.
- Добавьте в документ номера страниц внизу, в середине.
- Вставьте «Уравнение».
- В окне редактора формул посмотрите все пиктограммы и подсказки, чтобы узнать возможности данной версии редактора.
- Получите у преподавателя индивидуальное задание для работы с редактором формул. Или получите у преподавателя номер варианта, а само задание можно увидеть по ссылке: https://fas2204.ru/inf_zadan).
- Запишите в документе все формулы из задания таким образом, чтобы точно повторить их содержание и начертание.
- Пригласите преподавателя для проверки работы.
Контрольные вопросы
- Для чего используется редактор формул?
- Как настроить редактор формул?
- Как запустить редактор формул и выйти из него?
- Перечислите возможности изученного редактора формул.
- Как изменить формулу? Изменить ее масштаб?
- Как удалить формулу?